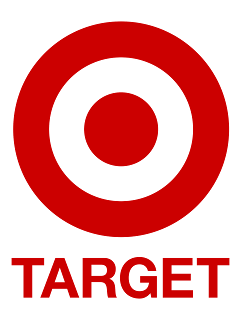Memory like an elephant: Project Managers don't need the memory of an elephant to remember the details of each task in a schedule
PjMs are Information Managers
Most PjMs (Project Managers), of which I am one, have to juggle four
to six projects a week. And each project may have several hundred line
items in the schedule. And on weekly calls with stakeholders, we're
expected to remember the details of each line item for literally
hundreds of line items per project.
Many PjMs manage this info by recording notes in weekly meeting
minutes (docs or emails) that they then send out. I personally dislike
this approach since now you're increased the places where info is
stored. For a 30-week project for example, you now have project info
scattered between the project schedule and 30 emails. And then, on
status calls, PjMs bring up the previous week's meeting minutes to
identify what happened to a particular task. Or they leverage the
knowledge of a task owner who is on the call to remind everyone what
happened with that task and identify next steps.
And
once they're done creating the meeting minutes, they may switch
to the project schedule and cover the necessary line items pertinent to
the call. And this does a dis-service to the schedule since new tasks
were identified in the meeting minutes that were not added to the
schedule. Or dates and deadlines have changed which have to be updated
by the PjM after the call (wasting his limited time). And what's worse,
stakeholders don't always see the connection between topics discussed on
the call and the relevance to the schedule. Remember, people on the
call are multi-tasking (or surfing the web) and so won't be actively
trying to connect the dots.
One of the tasks of a PjM is information management. And a good PjM
should be able to manage all this info to make it more palatable.
Put all info in your schedule
The way I manage all this information is to use the
Notes
tab for the task in MS Project. During my status call, the primary
document that everyone sees is my MS Project schedule. We review all
active & late tasks (see
Show Active Tasks &
Keep Tasks Green) by checking the notes tab for those tasks.
- Access the notes tab by double-clicking on a task > Notes
- Record notes from a status call live as team-members provide status
- Click OK to save notes
- The notes icon appears in the information column to indicate there's more detailed info about that task
I record notes for a task during my status calls live so my team sees
what I understood as well who made those comments. This way, my team
will correct me if I've misunderstood the conversation around the task.
But I don't just wait for weekly status calls to make updates to the
schedule. I also paste email snippets into the notes tab on a daily
basis.
I've found pasting email snippets to be extremely helpful in
connecting the ton of emails I get to the project schedule. In fact,
when I find emails discussing a task that's not recorded in my schedule,
I create a new task as a result of that email.
Bottom line: You should be able to connect
all
conversations, status calls, emails, etc the project schedule by
pasting a snippet of that discussion in the schedule. If not, you're
missing a task in your schedule.